How to Delete All Voicemails on iPhone: Are you tired up with the mess in your iPhone’s voicemail inbox? Do you struggle with a large number of voicemails and wish there was a simple way to delete them all? Getting rid of all your voicemails on your iPhone is more easy than you think. So, in this useful piece, I will show you how to delete all voicemails on iPhone in seconds.
How to Delete All Voicemails on iPhone?
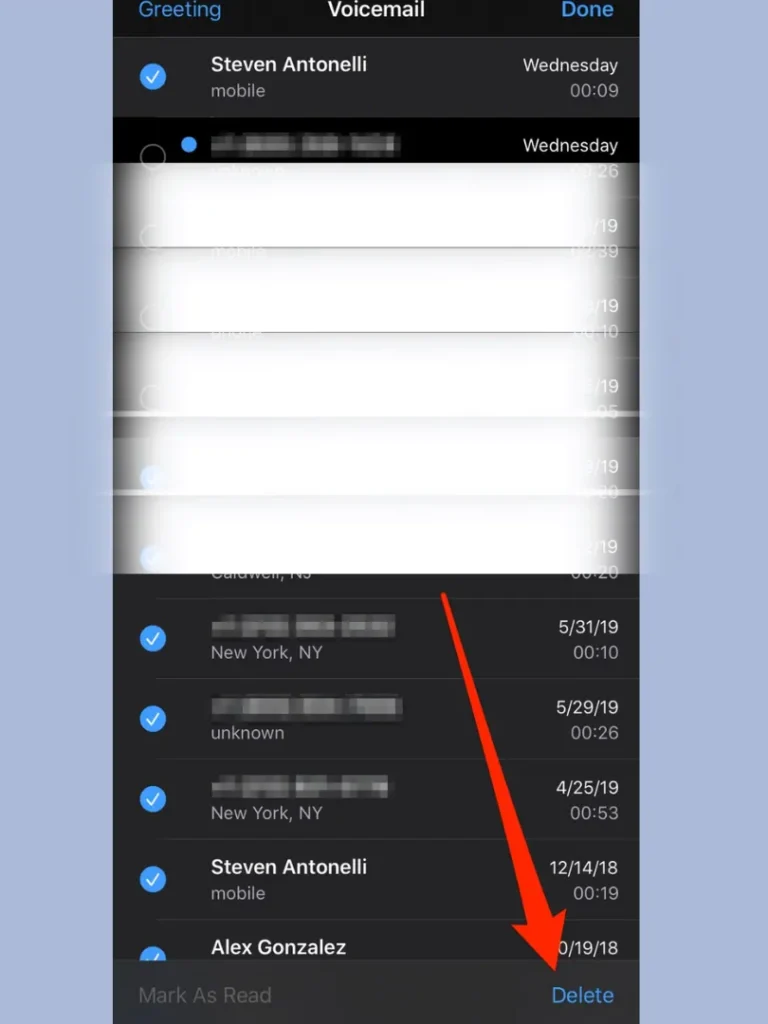
Getting into Your Voicemail Box: Locate the “Phone” app first, then open it and select the “Contact” option. Once the programme has opened, select the “Voicemail” option, which is located in the lower right corner of the screen. All of the voicemails that are located on your device are located on your phone here.
Eliminating Specific Voicemails
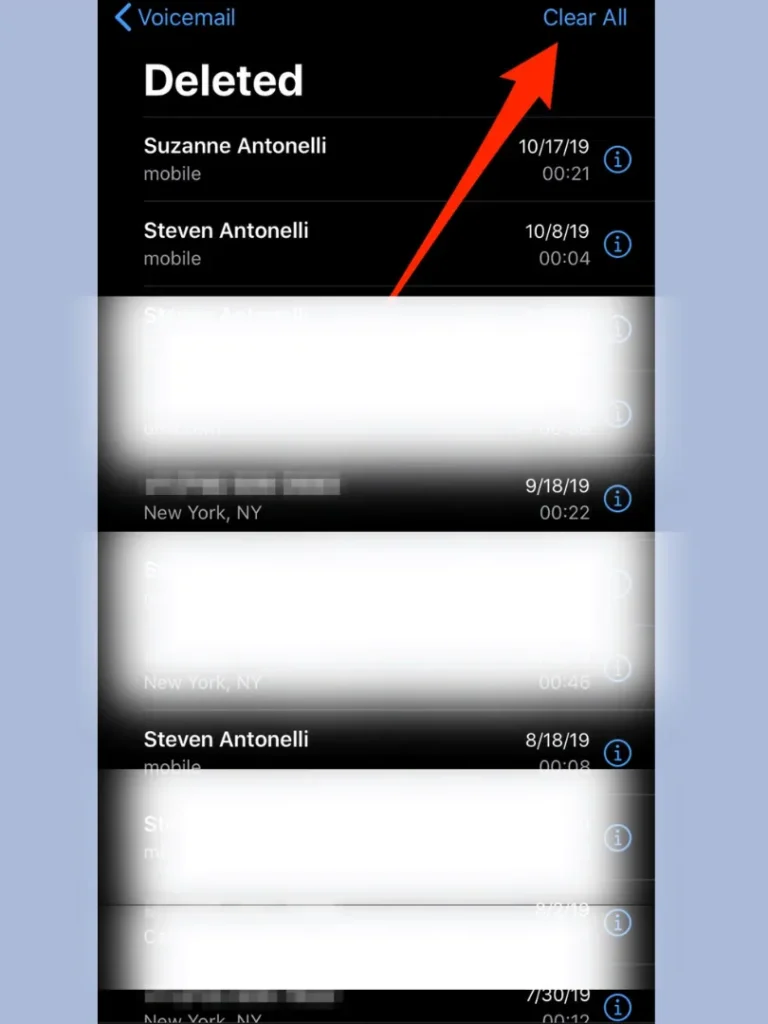
- It’s simple to delete those few voicemails if that’s all you have to do. All you have to do is swipe left to right over the message you want to delete, then select “Delete.” Repeat these steps for every voicemail message until you have removed all you wish to.
- Removing voicemails one by one might be a hassle for those with a large number of voicemails clogged in their inboxes. Fortunately, there is a fix. unclear
- In the upper-right area of the voicemail inbox, click the “Edit” button.
- Once in edit mode, you may touch on the voicemails you wish to remove to swipe through a list of them.
- Once you’ve selected the voicemail to delete, click the “Delete” button in the lower right corner of the screen.
Delete Voicemails Forever
- Now, you might think that voicemails are automatically deleted from your smartphone when you just delete them. This is false, though. unclear
- When you choose the “Deleted Messages” option, a list of the messages that are intended to be permanently removed will show up on the screen.
- Find the “Clear All” option under the “Deleted Massages” folder.
- After selecting “Clear All,” press “Confirm.” This will completely remove all voicemails from the “Deleted Messages” folder, so those files won’t take up space on your device.
As a result, they provide you far more intelligent and logical control over the iPhone codes. It’s possible that you have hundreds or perhaps thousands of voicemails on your phone that you simply must listen to. In any event, you should follow this method as it will help you cut down on the time you spend listening to voicemails and gives you the option to discard them if you so choose.
Conclusion
By following these steps, you can efficiently manage and clear out your iPhone voicemail inbox, saving you time and reducing clutter on your device.
FAQ’s On How to Delete All Voicemails on iPhone
Open the “Phone” app on your iPhone.
Tap the “Voicemail” tab located at the bottom right corner of the screen.
If you only have a few voicemails to delete, swipe from left to right over each message.
Tap the “Delete” button that appears next to the voicemail message.
Tap the “Edit” button at the top right corner of the voicemail inbox.
Select the voicemails you want to delete by tapping on them.
Tap the “Delete” button located at the bottom right corner of the screen.
After deleting voicemails, tap on “Deleted Messages” to access the deleted voicemail folder.
Tap “Clear All” to permanently remove all deleted voicemails.
Confirm by tapping “Clear All” again to complete the deletion process.
